Download Lightroom Preset
Hello and welcome to our website! We’re delighted to have you here. Thank you for visiting and taking the time to explore our content. If you have any questions, feel free to ask, and we’ll be happy to assist you. We hope you have a pleasant and fulfilling experience browsing through our website.
We’re thrilled that you’re interested in downloading content from our website. We appreciate your support and want to make your experience as seamless as possible. Please follow the instructions provided to access and download the content you’re looking for. If you encounter any difficulties or have any questions along the way, don’t hesitate to reach out to our support team for assistance. Enjoy your download and thank you for choosing our website!

What Is Lightroom Preset?

A Lightroom preset is a pre-determined set of editing adjustments and settings that can be applied to photographs within Adobe Lightroom, a popular software used for photo editing and organization. Presets serve as a way to quickly and consistently apply specific looks, styles, or effects to your images, saving you time and effort in the editing process.
A preset contains a collection of settings such as exposure, contrast, saturation, white balance, tone curves, and various other adjustments that can be applied to a photo with a single click. These settings are saved as a preset file, which can be imported into Lightroom and then applied to multiple images.
Lightroom presets can be created by users themselves, or they can be obtained from various sources such as professional photographers, websites, or online marketplaces. There are a wide variety of presets available, ranging from basic adjustments that enhance the overall appearance of a photo to more specific styles and effects, such as vintage, black and white, cinematic, or HDR looks.
Using presets can be a convenient way to achieve a consistent and efficient workflow, especially when editing large batches of photos or striving for a cohesive look across a series of images. However, it’s important to note that presets are not a one-size-fits-all solution, as they may require additional tweaking to suit the specific characteristics of each individual photo.

Download link is given below. You can download the editing stock by clicking the download button which is given below. That file will be in a ZIP File. So you have to unzip file so that you can use it in photo editing. The unzip file process is given below as instructions for both Android And Windows. Read them carefully to unzip the zip file.
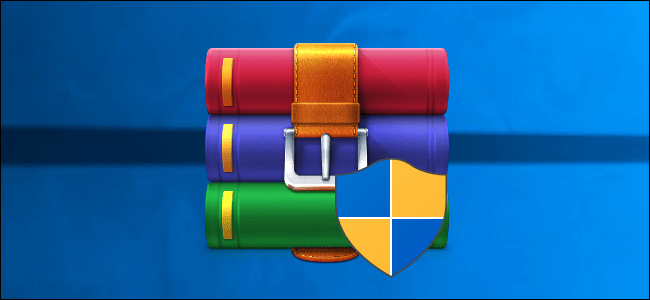
1. Install a file manager app: If your Android device doesn’t have a built-in file manager, you can download and install a file manager app from the Google Play Store. Some popular options include ES File Explorer, Solid Explorer, or X-plore File Manager.
2. Locate the zip file: Open the file manager app and navigate to the location where the zip file is stored. This could be in the internal storage or an external SD card.
3. Select the zip file: Tap on the zip file to select it. You may need to long-press the file until it’s highlighted or use the provided checkboxes to select multiple files if required.
4. Extract the zip file: Look for an option like “Extract” or “Unzip” in the file manager’s menu or toolbar. Tap on it, and the file manager will start extracting the contents of the zip file.
5. Choose the extraction location: The file manager will prompt you to choose a destination folder where the extracted files will be saved. You can select an existing folder or create a new one.
6.Start the extraction process: After selecting the extraction location, tap on “Extract” or a similar button to begin the extraction process. The file manager will extract the contents of the zip file to the specified location.
7. Access the extracted files: Once the extraction is complete, you can navigate to the chosen destination folder to access the extracted files. They will be available for use in other apps or for viewing, depending on their file types.
Remember that the exact steps may vary slightly depending on the file manager app you’re using. However, most file manager apps follow a similar process for extracting zip files on Android.
1. Locate the zip file: Navigate to the folder or location where the zip file is saved on your Windows computer.
2. Extract the zip file:Right-click on the zip file, and a context menu will appear. From the options in the menu, select “Extract All” or “Extract Here.”
- “Extract All” will prompt you to choose a destination folder where the extracted files will be saved. You can either select an existing folder or create a new one.
- “Extract Here” will extract the files to the current location, creating a new folder with the same name as the zip file, and placing the extracted files inside that folder.
3. Start the extraction process: After selecting the extraction option, a window will open, allowing you to specify the destination folder if you chose “Extract All.” Review the settings and click on the “Extract” button to begin the extraction process.
4. Access the extracted files: files: Once the extraction is complete, you can navigate to the chosen destination folder to access the extracted files. They will be available for use or viewing, depending on their file types.
Windows also has built-in support for handling zip files, so you can directly open a zip file and view its contents without extracting by double-clicking on the zip file. However, to access the individual files, you will need to extract the zip file as described above.
These steps should work for most versions of Windows, including Windows 10, Windows 8, and Windows 7. If you’re using a different version of Windows, the process may be slightly different, but the overall concept remains the same.
- To use Lightroom presets on Android, you can follow these steps:
- Install Adobe Lightroom: Make sure you have the Adobe Lightroom app installed on your Android device. You can download it from the Google Play Store if you haven’t already.
- Import your photo: Open the Lightroom app and import the photo you want to edit by tapping the “+” button at the bottom of the screen and selecting your desired photo from the gallery.
- Navigate to the Edit panel: Once your photo is imported, tap on the photo thumbnail to open it in the Edit panel.
- Access Presets: At the bottom of the screen, you’ll find a row of icons. Tap on the second icon from the left, which looks like a set of sliders, to access the Presets panel.
- Choose a preset: In the Presets panel, you’ll see a list of available presets. Swipe left or right to browse through the different preset categories. Tap on a preset to apply it to your photo.
- Adjust settings if necessary: After applying the preset, you can further adjust the settings using the sliders and controls in the Edit panel. This allows you to fine-tune the look of your photo according to your preference.
- Save your edited photo: Once you’re satisfied with the changes, tap on the checkmark icon at the top right corner of the screen to save your edited photo.
It’s important to note that the Lightroom app for Android may not have all the preset management features available on the desktop version. You might need to import presets manually by downloading preset files from reputable sources and then importing them into the Lightroom app on Android. This can be done by tapping on the three-dot menu at the top right corner of the Presets panel and selecting “Import Presets” to locate and import the preset files from your device.
Additionally, please ensure that the presets you use are compatible with the Lightroom app on Android, as some presets may be specifically designed for the desktop version and may not produce the same results on mobile devices.
- To use Lightroom presets on a PC, you can follow these steps:
- Install Adobe Lightroom: Make sure you have Adobe Lightroom installed on your PC. You can download it from the Adobe website and install it following the provided instructions.
- Open Adobe Lightroom: Launch Adobe Lightroom on your PC by double-clicking on the Lightroom icon.
- Import your photo: Import the photo you want to edit into Lightroom by clicking on the “Import” button or by dragging and dropping the image into the Library module.
- Go to the Develop module: Once your photo is imported, switch to the Develop module by clicking on the “Develop” tab at the top right of the Lightroom interface.
- Locate the Presets panel: On the left side of the Develop module, you’ll find the Presets panel. If it’s not visible, press the “Tab” key on your keyboard to show or hide it.
- Expand the Presets panel: Click on the small triangle next to “Presets” to expand the panel and reveal the available preset folders.
- Import the preset: To use a preset you’ve obtained, right-click on the preset folder or an existing preset folder, and select “Import…” from the context menu. Locate the preset file on your PC and click “Import” to add it to Lightroom.
- Choose a preset: Once the preset is imported, click on the preset folder to expand it, and then click on the specific preset name to preview its effect on your photo.
- Apply the preset: Click on the preset to apply it to your photo. Lightroom will automatically adjust the settings of the selected photo based on the preset.
- Fine-tune if necessary: After applying the preset, you can further adjust the settings to fine-tune the look of your photo. Use the sliders and controls in the Develop module to make additional modifications according to your preference.
- Save your edited photo: Once you’re satisfied with the changes, you can save the edited photo by selecting “File” > “Export” and choosing your desired export settings.
Remember to experiment with different presets and make additional adjustments to achieve the desired outcome. Lightroom presets can be a great starting point, but individual photos may require further tweaking to suit their specific characteristics.
- Adobe Photoshop Express:
A powerful and feature-rich app that allows you to edit and enhance your photos with a wide range of tools and filters. It also offers various creative effects and easy sharing options.
- Snapseed:
Developed by Google, Snapseed is a professional-grade photo editing app with a user-friendly interface. It offers a wide array of tools and filters to enhance your images, including selective editing, healing brush, and HDR effects.
- VSCO:
Known for its beautiful filters and film-inspired presets, VSCO is a popular choice among photography enthusiasts. It also offers editing tools and a social platform for sharing your photos.
- PicsArt:
An all-in-one photo editing app with a robust set of tools, including filters, effects, collage maker, drawing tools, and more. It also has a vibrant community where you can discover and share artwork.
- LightX Photo Editor:
A comprehensive photo editing app that lets you perform advanced editing tasks such as background removal, blending images, and creating photo collages. It also offers a variety of filters and effects.
- Pixlr:
Pixlr provides a user-friendly interface and a wide range of editing tools. It offers features like overlays, filters, retouching tools, and text overlays to enhance your photos.
- Photo Editor Pro:
This app offers a simple and intuitive interface with a range of editing tools, filters, and effects. It also provides basic retouching options, including adjusting brightness, contrast, and saturation.
Remember to explore these apps to find the one that best suits your needs and preferences. Enjoy editing your photos on your Android device!
- Adobe Photoshop CC:
Adobe Photoshop is a professional-grade photo editing software with extensive features and tools. It offers advanced editing capabilities, including layers, filters, retouching, and more.
- GIMP:
GIMP (GNU Image Manipulation Program) is a free and open-source photo editing software that provides a wide range of tools and features. It offers powerful editing capabilities and supports various file formats.
- Affinity Photo:
Affinity Photo is a powerful and affordable alternative to Adobe Photoshop. It offers professional-level editing tools, including layers, filters, retouching, and advanced selection tools.
- Paint.NET:
Paint.NET is a user-friendly and free photo editing software with a clean interface. It offers essential editing tools, effects, layers, and plugin support, making it suitable for both beginners and casual users.
- Corel PaintShop Pro:
PaintShop Pro is a comprehensive photo editing software that offers a wide range of features. It includes editing tools, advanced retouching options, creative filters, and built-in tutorials.
- Fotor:
Fotor is a versatile photo editing software with a user-friendly interface. It offers basic editing tools, filters, effects, and collage-making features, making it suitable for quick and easy edits.
- PhotoScape:
PhotoScape is a free photo editing software that offers a range of editing tools and features. It includes basic editing options, filters, batch editing, collage-making, and GIF creation.
These are just a few examples of photo editing apps available for Windows. Depending on your specific needs and preferences, you can explore these options and find the one that suits you best.

Discover more from Hari Creation
Subscribe to get the latest posts sent to your email.





vorbelutrioperbir
May 23, 2023Pretty nice post. I just stumbled upon your weblog and wanted to say that I’ve really enjoyed browsing your blog posts. In any case I’ll be subscribing to your rss feed and I hope you write again soon!